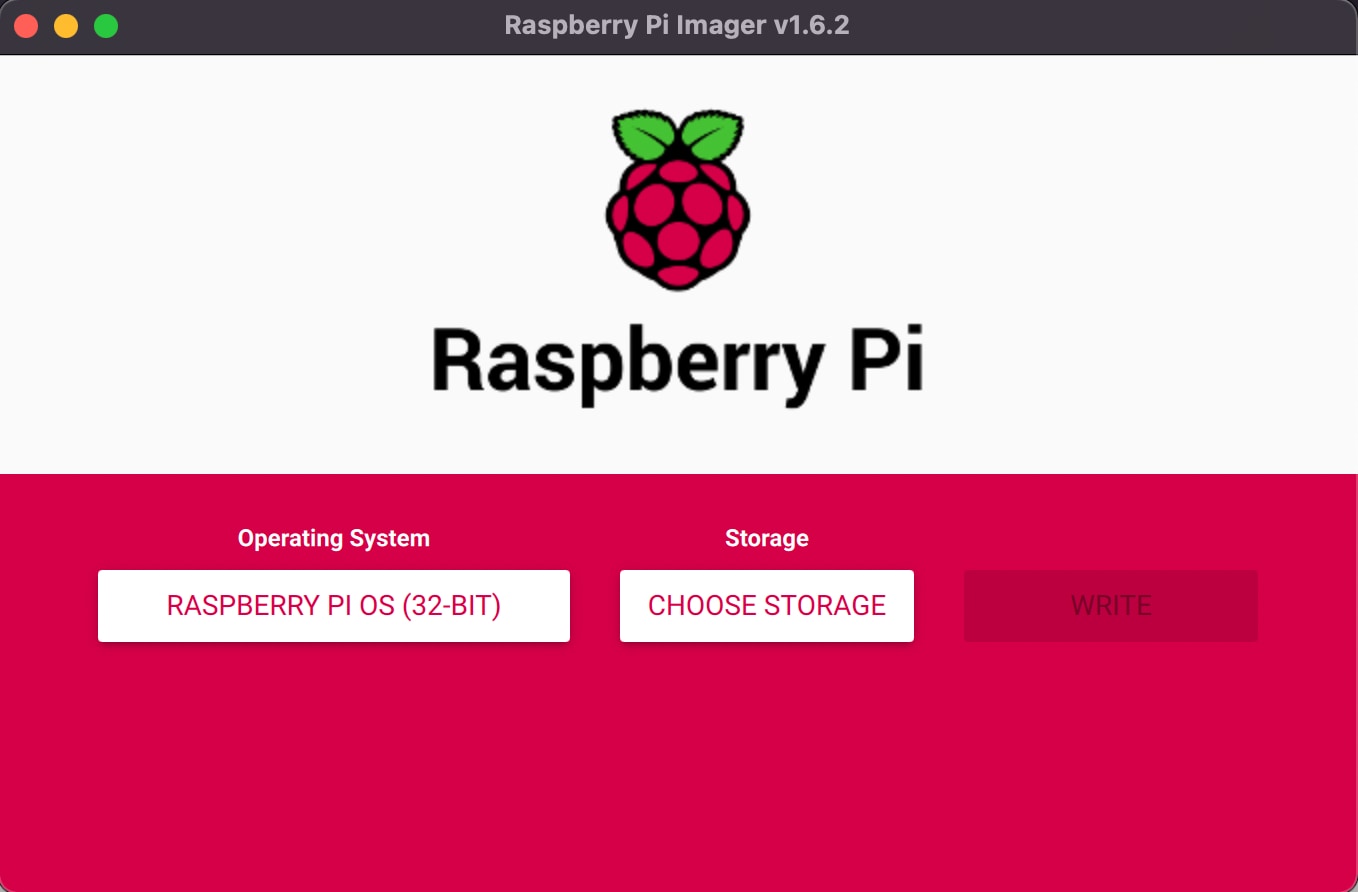Master Remote IoT: VPC SSH On Raspberry Pi & Windows 10 - The Ultimate Guide
Are you ready to transform your Raspberry Pi into a secure, remotely accessible powerhouse? The convergence of Internet of Things (IoT) and secure remote access is no longer a futuristic concept; it's a current necessity, and mastering the techniques to achieve it opens doors to a world of possibilities.
In today's rapidly evolving technological landscape, the ability to remotely manage and control devices is becoming increasingly important. This is particularly true in the realm of IoT, where numerous devices often need to be accessed and managed from a central location. One powerful and versatile platform for this is the Raspberry Pi, a small, affordable computer that can be used for a wide variety of applications. Coupled with a secure Virtual Private Cloud (VPC) and Secure Shell (SSH) connections, the Raspberry Pi offers a robust and flexible solution for remote access and management.
This article delves into the intricacies of setting up remote IoT access using a VPC and SSH on a Raspberry Pi, specifically focusing on how to securely download files from your Raspberry Pi to your Windows 10 device. It's designed for both beginners and tech enthusiasts, providing clear, step-by-step instructions to make the process as straightforward as possible. We'll explore the critical components involved, ensuring a secure and efficient remote operation, and offer insights into how to optimize performance and security.
Before we get started, let's consider a common scenario: You're managing a smart home, packed with IoT devices that are all communicating and coordinating thanks to your Raspberry Pi. You need to download configuration files from the Pi to your Windows 10 PC to create backups or to make the system more robust. You want to do this safely and without exposing your network to unnecessary risks.
This guide will equip you with the knowledge and the practical steps needed to achieve this. Let's get started.
The heart of a secure remote IoT setup revolves around several key components. One of the most important elements is the Virtual Private Cloud (VPC). A VPC is essentially a private network within a public cloud. It provides a secure environment for your Raspberry Pi and other IoT devices to communicate with each other and with your Windows 10 device. Using a VPC is like creating a private tunnel through the internet, shielding your data from prying eyes.
Next, you will want to enable SSH on your Raspberry Pi, which stands for Secure Shell. SSH is a protocol that provides a secure way to connect to your Raspberry Pi from a remote location. It encrypts all communication between your Windows 10 device and the Raspberry Pi, ensuring that sensitive data, such as passwords and configuration files, remains protected.
A crucial element is the generation of SSH keys. SSH keys are cryptographic keys that are used to authenticate your connection to the Raspberry Pi. Using SSH keys eliminates the need for passwords, making your connection more secure. The keys come in pairs: a private key, which you keep on your Windows 10 device, and a public key, which you install on your Raspberry Pi.
Once you've configured your Raspberry Pi for remote access, you'll be able to use an SSH client, such as PuTTY or the terminal, to connect to it. You can then use commands like `wget` or `curl` to download files directly from your Raspberry Pi to your Windows 10 device.
In addition to these primary steps, it's essential to enable firewall rules on your Raspberry Pi. Firewall rules restrict access to your Raspberry Pi, allowing only authorized connections. This is another layer of protection that enhances the security of your system.
So, how do you get started? First, set up your VPC. Next, enable SSH and generate those all-important SSH keys. After that, configure your firewall rules to restrict access. Finally, connect via your SSH client, and then use `wget` or `curl` to download the files you need. It's a methodical process, but each step plays a vital role in creating a secure and efficient remote IoT setup.
Now, here's the essential breakdown of the steps required:
- Setting up a Virtual Private Cloud (VPC): This step ensures secure communication between your devices by creating an isolated network within the public cloud.
- Enabling SSH: Secure Shell (SSH) is a cryptographic network protocol for operating network services securely over an unsecured network.
- Generating SSH Keys: SSH keys provide a more secure authentication method than passwords.
- Configuring Firewall Rules: These rules are essential for restricting access to your Raspberry Pi, allowing only authorized connections.
- Connecting via SSH Client: Use a tool like PuTTY or your terminal to establish a secure connection.
- Downloading Files: Use `wget` or `curl` to securely transfer files from your Raspberry Pi to your Windows 10 device.
The integration of Raspberry Pi, VPCs, and SSH forms the foundation for a secure and manageable remote IoT ecosystem. This setup not only facilitates remote file transfers, but it also provides a secure platform for other remote operations, like software updates, configuration changes, and real-time monitoring of your IoT devices. It enhances the overall control and security of your system.
Let's delve deeper into the specifics of each step to provide a comprehensive understanding of how to set everything up, step by step.
Step 1: Setting up your Virtual Private Cloud (VPC)
The cornerstone of a secure remote IoT environment is a well-configured VPC. The process for setting up a VPC depends on the cloud provider you choose. Popular cloud providers include Amazon Web Services (AWS), Microsoft Azure, and Google Cloud Platform (GCP). Each provider offers its own set of tools and interfaces for creating and managing VPCs.
Regardless of the provider, the fundamental concept remains the same: you're creating an isolated network within the broader cloud infrastructure. This allows your Raspberry Pi and other IoT devices to communicate privately and securely.
Here's a general outline of the steps involved in setting up a VPC:
- Choose a Cloud Provider: Select the provider that best meets your needs in terms of cost, features, and geographic location.
- Create a VPC: Use the cloud provider's console or command-line interface to create a new VPC. You'll typically need to specify a CIDR block, which defines the IP address range for your VPC.
- Configure Subnets: Within your VPC, you'll create subnets. Subnets divide your VPC into smaller, more manageable networks. You'll want to create at least one public subnet and one private subnet. The public subnet is for devices that need to be accessible from the internet (like your Raspberry Pi), while the private subnet is for devices that should not be directly exposed.
- Set up an Internet Gateway: An Internet Gateway allows your VPC to connect to the internet. This is necessary if you need to access the internet from your Raspberry Pi (e.g., for downloading updates or software).
- Configure a Security Group: Security groups act as virtual firewalls for your VPC. You'll use them to define the inbound and outbound traffic rules that govern communication with your Raspberry Pi. Make sure to allow SSH traffic (typically on port 22) from your Windows 10 device.
- Create a Route Table: Route tables determine how network traffic is routed within your VPC. You'll need to configure a route table to direct traffic from your public subnet to the Internet Gateway.
Step 2: Enabling SSH and Generating SSH Keys
With the VPC set up, the next crucial step is enabling SSH and generating the associated keys. SSH is the secure tunnel through which you'll remotely access your Raspberry Pi and download files. SSH keys are the locks that protect that tunnel. These steps must be performed on your Raspberry Pi.
Here's how to enable SSH:
- Connect to your Raspberry Pi: You can connect via the console (by connecting a monitor, keyboard, and mouse directly to the Pi) or via an existing SSH connection if one is already enabled.
- Update the Raspberry Pi's Package List: Before installing any new software, it's always a good idea to update the package list. Open the terminal and run: `sudo apt update`
- Install the SSH Server: If SSH isn't already installed, install it using the command: `sudo apt install openssh-server`
- Start the SSH service: Once installation is complete, you can ensure the service is running: `sudo systemctl start ssh` and `sudo systemctl enable ssh`. The second command ensures that SSH starts automatically on boot.
Now, let's generate SSH keys on your Windows 10 device. There are several ways to do this, but a common and easy method is using PuTTYgen. Here's how:
- Download PuTTYgen: PuTTYgen is included with the PuTTY suite. You can download it from the official PuTTY website or trusted software download sites.
- Run PuTTYgen: Launch PuTTYgen.
- Generate a Key Pair: Click the "Generate" button. Move your mouse around the blank area to generate randomness for the key.
- Save the Private Key: PuTTYgen will generate a public and private key. Save the private key to your Windows 10 device. Keep this file safe.
- Copy the Public Key: Copy the text in the "Public key for pasting into authorized key file" text box.
Next, you must add the public key to the `authorized_keys` file on your Raspberry Pi. There are a couple of ways to do this:
- Using SSH (If SSH is already set up, which is less likely at this point): You could log in using your existing password, then create the `authorized_keys` file and paste the public key content into it. This is not recommended from a security standpoint, as it relies on password authentication.
- Directly on the Raspberry Pi: The most secure method involves copying the public key directly. Connect to the Raspberry Pi either through a console or via another secure means. Open the terminal, and run the following commands. First, create the `.ssh` directory if it doesn't exist: `mkdir -p ~/.ssh`. Then, create or edit the `authorized_keys` file: `nano ~/.ssh/authorized_keys`. Paste your public key into this file and save it. Make sure the permissions are correct: `chmod 700 ~/.ssh && chmod 600 ~/.ssh/authorized_keys`
Step 3: Configuring Firewall Rules
Firewall rules are vital for security. They determine what traffic is allowed to and from your Raspberry Pi. If you're using a VPC, its security group acts as a virtual firewall. If you're not using a VPC, you'll use the built-in firewall (iptables) or `ufw`, which is a more user-friendly interface for iptables. The specifics depend on your chosen method, but the goal is the same: restrict access to essential services only. Here's how to configure the firewall.
Using `ufw` (Uncomplicated Firewall) is a good starting point as it provides a user-friendly interface and is usually pre-installed on Raspberry Pi OS. Here's how to set it up:
- Check the Status of UFW: First, check if `ufw` is already active by typing `sudo ufw status`. If it's inactive, it will display as such.
- Enable UFW: If inactive, enable the firewall with `sudo ufw enable`. You'll likely be prompted to confirm.
- Allow SSH: Allow incoming SSH traffic (typically on port 22) with `sudo ufw allow ssh`. If you've changed the SSH port, replace `ssh` with the port number. You can also specify the IP address or subnet from which you want to allow SSH connections for more control. For example, `sudo ufw allow from to any port 22`.
- Allow Specific Ports (if needed): If you're running other services on your Raspberry Pi that you need to access remotely (e.g., a web server on port 80 or 443), you'll need to allow those ports. For example, to allow HTTP, use `sudo ufw allow 80`.
- Deny all other incoming connections: To ensure security, deny all other incoming connections by default. You can configure this using `sudo ufw default deny incoming`.
- Check UFW status again: Confirm your rules by running `sudo ufw status`. You should see SSH allowed and other traffic blocked by default.
- Disable UFW when not in use: You can disable `ufw` at any time with the command `sudo ufw disable`.
If you opt to use iptables directly, it's more complex, but very powerful. Always exercise caution when managing your firewall to prevent blocking legitimate access. If you do happen to lock yourself out, you'll likely need to connect a monitor and keyboard directly to the Raspberry Pi to fix the configuration.
Step 4: Connecting via SSH Client
With everything configured, the next step is to connect to your Raspberry Pi using an SSH client. The client you use will depend on your operating system. On Windows 10, PuTTY is a popular choice. On macOS and Linux, the terminal's built-in `ssh` command will suffice.
Connecting with PuTTY (Windows):
- Open PuTTY: Launch the PuTTY application.
- Enter the Hostname or IP Address: In the "Host Name (or IP address)" field, enter the IP address or hostname of your Raspberry Pi. This is the external IP address if you're accessing it from outside your local network or the internal IP address if you're on the same network.
- Set the Port: Ensure the port is set to 22 (or your custom SSH port).
- Choose the Connection Type: Select "SSH".
- Load Your Private Key: Go to Connection -> SSH -> Auth in the left-hand pane. Click "Browse" and select your private key file that you saved earlier (the `.ppk` file).
- Save the Connection (Optional): Enter a name for your connection in the "Saved Sessions" field and click "Save" to avoid re-entering the settings next time.
- Open the Connection: Click "Open" to connect to your Raspberry Pi. If this is your first time connecting, you may see a security alert asking you to trust the host key; accept it.
- Log in: If using SSH keys correctly, you should be logged in without a password prompt. If prompted for a password, re-check your SSH key configuration.
Connecting with the Terminal (macOS/Linux):
- Open Terminal: Launch the terminal application.
- Use the `ssh` Command: Use the command `ssh pi@`. Replace `` with the IP address or hostname of your Raspberry Pi.
- Specify the Private Key (if necessary): If your private key isn't in the default location (`~/.ssh/id_rsa`), use the `-i` flag to specify its location. For example, `ssh -i /path/to/your/private_key.pem pi@`.
- Log in: If using SSH keys correctly, you should be logged in without a password prompt. If prompted for a password, double-check your SSH key configuration.
Step 5: Downloading Files with `wget` or `curl`
Once connected via SSH, you can use the `wget` or `curl` commands to download files from your Raspberry Pi. Both are versatile command-line tools for transferring data using various network protocols.
Using `wget`
`wget` is a powerful command-line utility for downloading files from the internet. On a Raspberry Pi, it can be used to retrieve files from a web server or an FTP server. Heres how to use it to download files:
- Identify the file to download: Determine the exact location (URL or path) of the file you want to download. This could be a file hosted on a web server, FTP server, or any other location accessible via HTTP or HTTPS.
- Open your SSH session: Ensure that you have a secure shell connection open to your Raspberry Pi.
- Navigate to the desired directory: Use the `cd` (change directory) command to navigate to the directory where you want to save the downloaded file. For instance, to save the file in your home directory, use: `cd ~`
- Use the wget command: Execute the `wget` command followed by the URL or path of the file. For example, to download a file from a web server: `wget ` or to download a file from your local network: `wget http:///path/to/your/file`. You may use the `-O` flag to specify the filename or path to save the file. For example: `wget -O /home/pi/config_backup.txt http:///config.txt`. The `-O` option specifies the output file name.
- Verify the download: Check that the file has been downloaded successfully by listing the contents of your directory using the `ls` (list) command. You should see the file in your directory.
Using `curl`
`curl` is a versatile command-line tool used for transferring data with URLs. It supports various protocols, including HTTP, HTTPS, FTP, and others, allowing you to retrieve files from web servers. Here's how to use `curl` to download files:
- Identify the file to download: Determine the exact location (URL or path) of the file you want to download. This could be a file hosted on a web server, FTP server, or any other location accessible via HTTP or HTTPS.
- Open your SSH session: Ensure that you have a secure shell connection open to your Raspberry Pi.
- Navigate to the desired directory: Use the `cd` (change directory) command to navigate to the directory where you want to save the downloaded file. For instance, to save the file in your home directory, use: `cd ~`.
- Use the curl command: Execute the `curl` command followed by the URL or path of the file. For example, to download a file from a web server: `curl -O ` or to download a file from your local network: `curl -O http:///path/to/your/file`. The `-O` option tells `curl` to save the downloaded file with the same name as the original. You can also use the `-o` flag to specify a different output filename. For example: `curl -o /home/pi/config_backup.txt http:///config.txt`. The `-o` option allows you to specify a different name for the downloaded file.
- Verify the download: Check that the file has been downloaded successfully by listing the contents of your directory using the `ls` (list) command. You should see the file in your directory.
Remember to replace placeholders like ``, ``, and `/path/to/your/file` with the correct values for your setup. Always be mindful of the security implications of downloading files from untrusted sources.
By implementing the instructions outlined in this guide, you have taken steps toward not only understanding the world of remote IoT setups but also creating a practical solution for managing your own smart home and IoT projects. This is a rewarding journey, opening the door to endless possibilities and enhancing your digital operations.
By implementing these steps, you can download Windows 10 files securely, create backups, and maintain control over your smart home setup.