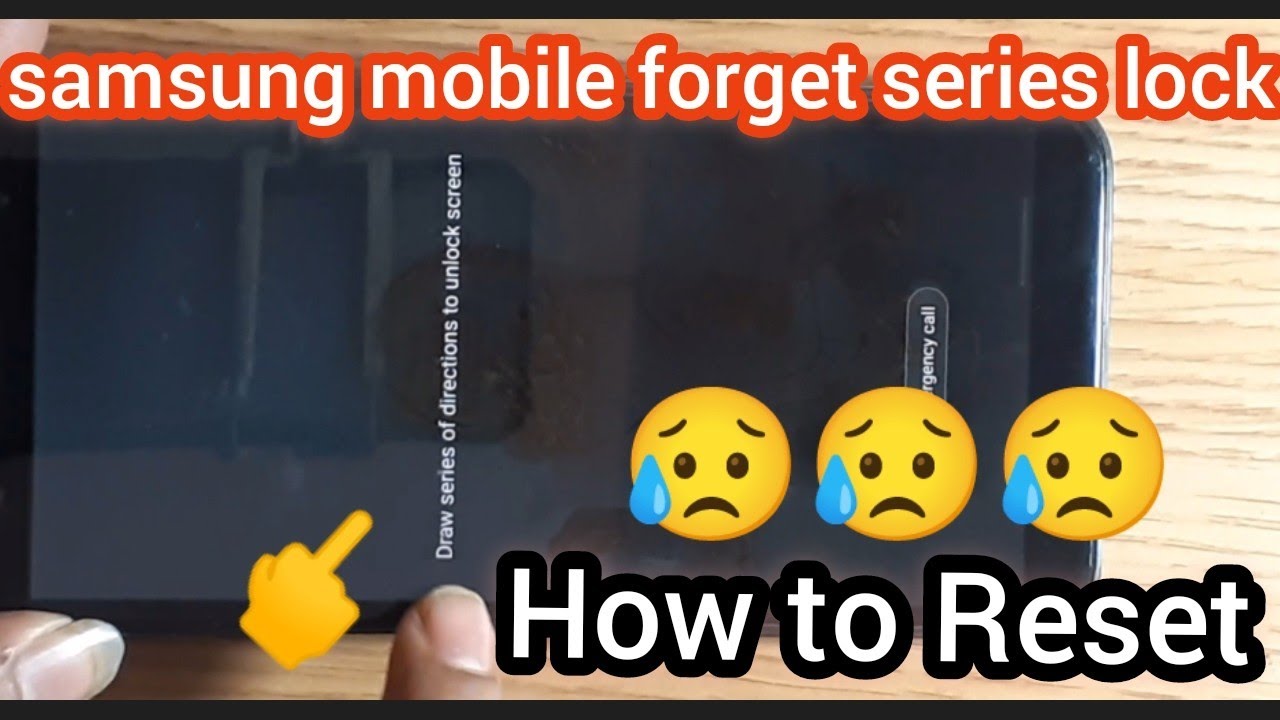Unlock Samsung Pattern Lock: Guide & Tricks (Galaxy S6 & More)
Are you locked out of your Samsung Galaxy S6, staring helplessly at a pattern lock you can't remember? Losing access to your phone can feel like a disaster, but thankfully, there are several methods to regain control, ranging from simple PIN entries to remote unlocks. This comprehensive guide will navigate you through the various strategies, offering step-by-step instructions and valuable insights to help you reclaim your device and access your precious data.
The world of smartphone security is a constant balancing act. We want to protect our personal information, yet we also desire seamless access. The "direction lock," or pattern lock, on Samsung Galaxy devices, is one such security measure, allowing users to unlock their phones by drawing a series of four to eight directional gestures: up, down, left, and right. This function, while convenient, can become a source of frustration if the pattern is forgotten. Fortunately, Samsung and the Android ecosystem offer a range of solutions to bypass this hurdle.
Let's delve into the core methods and techniques available to you:
Understanding the Basics: The Direction Lock and its Limitations
The pattern lock, also known as a gesture lock, is designed as a visual and relatively intuitive way to secure your device. Users draw a unique pattern on a grid, and this pattern becomes the key to unlocking the phone. The Samsung Galaxy S6, like many Android devices, provides a variety of lock screen options, including PIN, password, fingerprint, and the pattern lock. While the pattern lock offers a quick and easy way to access your phone, it's crucial to remember it or have alternative methods in place, should you forget.
Unlocking Methods
Here's a breakdown of different methods you can employ to regain access to your locked device.
1. Utilizing the PIN Code: A Simple Solution
If you've forgotten your pattern, the most straightforward solution is to remember your PIN code. The PIN code serves as a backup security measure. After several failed pattern attempts, the phone usually prompts you to enter your backup PIN. If you can recall this code, the solution is quick and easy. Simply:
- Draw a wrong pattern five times on your Samsung Galaxy S6.
- Tap the "PIN" option, assuming you can recall the code.
- Type in your PIN code and tap "done."
- The previous pattern lock should disappear.
- You will be taken to the screen unlock settings, where you can reset the lock screen for your device.
2. Samsung Account Unlock: The Remote Control Option
Samsung offers a remote unlocking feature through its "Find My Mobile" service. This is a powerful tool that can be used when other methods fail. If you have a Samsung account linked to your device and have enabled the "Remote unlock" feature, you can use these steps:
- Visit the Samsung "Find My Mobile" website on another device (computer, tablet, or another phone).
- Log in to your Samsung account.
- Locate your locked device.
- Tap the "Unlock" icon.
- Input your Samsung account password to verify the operation.
- Tap "Next," and your phone should unlock remotely.
However, this method relies on having a Samsung account set up, the device being connected to the internet, and the "Remote unlock" feature being enabled beforehand. If these prerequisites are not met, this method won't work.
3. Smart Lock Feature: Automatic Unlocking
Android's Smart Lock feature offers a convenient way to keep your device unlocked in trusted situations. If you've set up Smart Lock, you might be able to bypass the pattern lock under certain conditions:
- Trusted Locations: If you've designated a location (like your home or office) as a trusted location, your device will automatically unlock when it's within range.
- Trusted Devices: Similarly, if you've paired your phone with a trusted Bluetooth device (like a smartwatch or car stereo), the phone will remain unlocked while connected to that device.
- Trusted Face: If your phone has facial recognition enabled and you've set up a "Trusted Face," it will unlock when it recognizes your face.
- On-body detection: If on-body detection is enabled and your phone detects it's in your pocket or hand, it will remain unlocked.
Check your Smart Lock settings to see if any of these options are active. To access the Smart Lock settings go to Settings -> Lock Screen -> Smart Lock
4. Using Master Codes (Caution Advised)
The idea of master codes for unlocking phones has been around for a long time. These are a series of numbers you can dial on the phone to supposedly bypass your lock screen. However, Samsung master codes are not reliable. While some old codes might work, these codes often don't work on modern devices, and there's no guarantee of success. Additionally, using these codes could potentially cause unintended issues or data loss. The codes that circulate online, such as 2767 2878#, 27673855#, and ##7780## are highly unlikely to unlock a Samsung Galaxy S6 successfully.
5. Android Unlock Tools and Commands
If all else fails, specialized tools designed to bypass or remove Android locks can sometimes be helpful. However, these tools typically require more advanced technical knowledge and come with some potential risks. They may involve connecting your device to a computer and using specific commands or software. Some of these tools are available commercially, while others involve using "adb" (Android Debug Bridge) commands. Its important to choose reputable software and to be cautious when running commands that could potentially compromise your devices security.
If you cant use your phones touchscreen to input the lock screen pin or draw a pattern, some remote control tools might help you, but there is no guarantee that they will.
Troubleshooting: Addressing Common Issues
Here are a couple of issues you might encounter during the unlocking process.
Fingerprint Failure
Sometimes, after the pattern lock fails for several attempts, the fingerprint sensor will also stop working. This is often a security measure to prevent unauthorized access, and it forces you to rely on your main security options like PIN or Samsung account unlock.
"Can't Unlock Your Phone" Error
If the "Find My Mobile" remote unlock method gives you the message, "can't unlock your phone," this could be due to several reasons:
- Your device might not be connected to the internet.
- Remote unlock might not be enabled in your Samsung account settings.
- There might be a problem with your Samsung account credentials.
Double-check your internet connection, verify your Samsung account details, and ensure that the remote unlock feature is activated in your account settings. Also, make sure the device is turned on.
Screen Issues: The Green/Black Screen Problem
Some users have reported a green or black screen issue on their Samsung Galaxy devices. These screen problems can sometimes hinder the unlocking process. There are troubleshooting steps you can attempt to resolve these screen issues and these include:
- Reboot the device.
- Perform a factory reset.
Important considerations:
Data Loss: Be aware that some unlocking methods, such as factory resets or using specialized software, may result in the loss of data on your device. It's essential to have a recent backup of your data before attempting any drastic unlocking procedures.
Security: Understand that bypassing security measures can sometimes create vulnerabilities. Only attempt unlocking procedures on devices you own legally. Be cautious of untrusted sources that offer unlock solutions.
Professional Help: If you're not comfortable with any of these steps or encounter significant difficulties, consider seeking professional help from a reputable phone repair shop. They have specialized tools and expertise that can assist you in recovering your device.
Additional Tips
Learn from mistakes
In the future, consider using a secure but memorable pattern, or even a combination of methods that include a PIN or password. Remember your login details, and keep a backup of your data.
Using Drawing Applications
Many applications can allow you to create and share digital artwork in formats like JPEG, PNG, SVG, and PDF. If you enjoy drawing, you may find these applications handy in unlocking your phone. One example is Draw.io, which offers all the functionalities you'd expect from a diagramming tool.
In conclusion, while forgetting your pattern lock on a Samsung Galaxy S6 can be frustrating, there are several options to regain access. From simply remembering your PIN or utilizing your Samsung account to trying more advanced methods, it's important to assess the available methods, consider the risks and follow instructions carefully. By understanding these steps and remaining calm, you will be well on your way to using your phone again.
| Unlocking Samsung Galaxy S6: Key Information | |
|---|---|
| Device Affected | Samsung Galaxy S6 (and potentially other Samsung Galaxy models) |
| Lock Type | Pattern Lock (Direction Lock) |
| Alternative Unlock Methods |
|
| Potential Risks |
|
| Important Considerations |
|
| Master Codes | Generally unreliable and unlikely to work on modern devices; use with extreme caution |
| Screen Issues | If you're experiencing a green or black screen on your device, consider a reboot or factory reset. |
| Further Information | Visit the official Samsung support website for the most up-to-date and reliable guidance. Samsung Support |